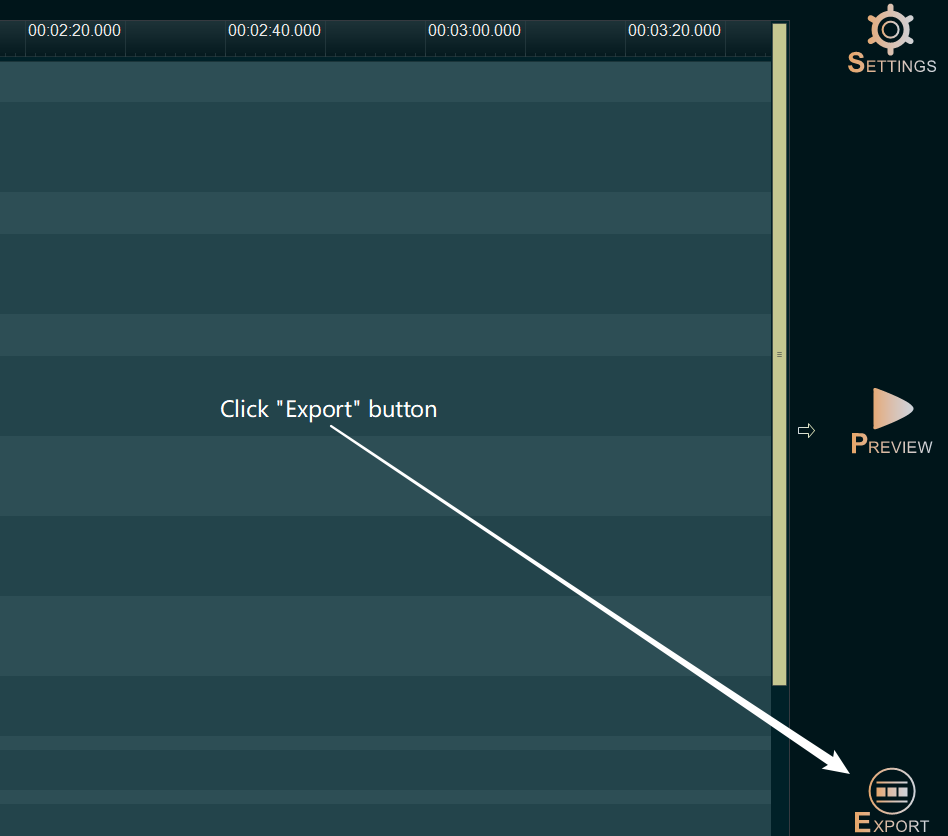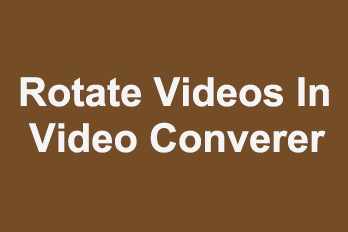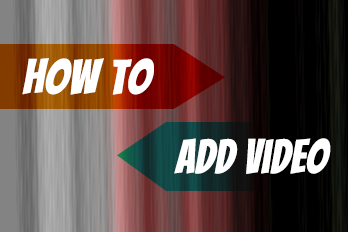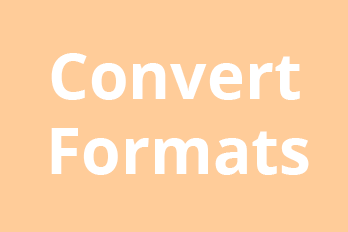Want to take snapshots of your video for highlighting the certain moments in your video? Easy Video Maker offers an easy ways to do that. Here is the step by step tutorial.
Step 1, import your video.
We can click the upper left PLUS button, or use shortcut key “Ctrl + 1”, or directly drag and drop the video files into the program UI, to import source video files into the program.
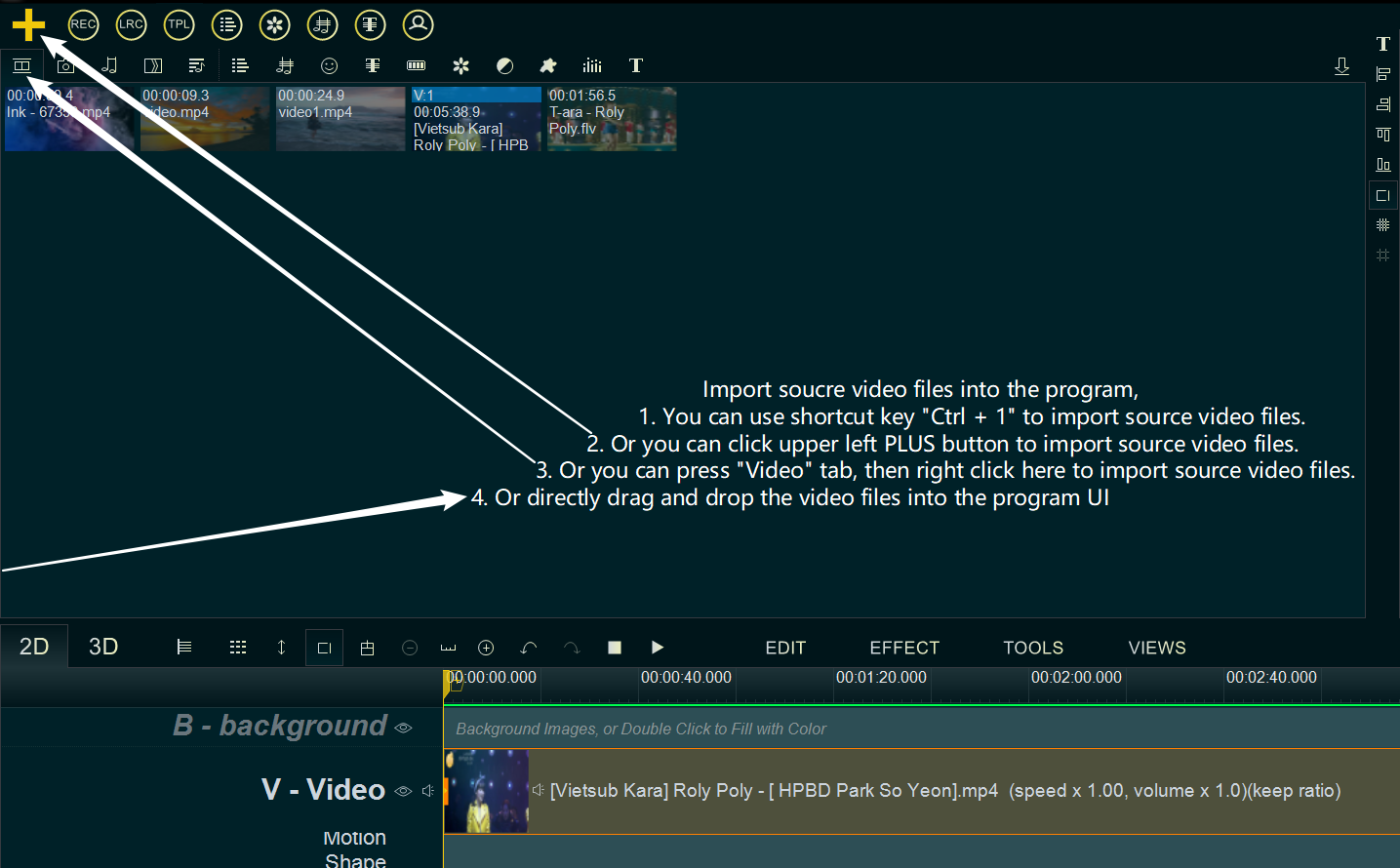
After importing the video, drag and drop the video down into to the Video Line.
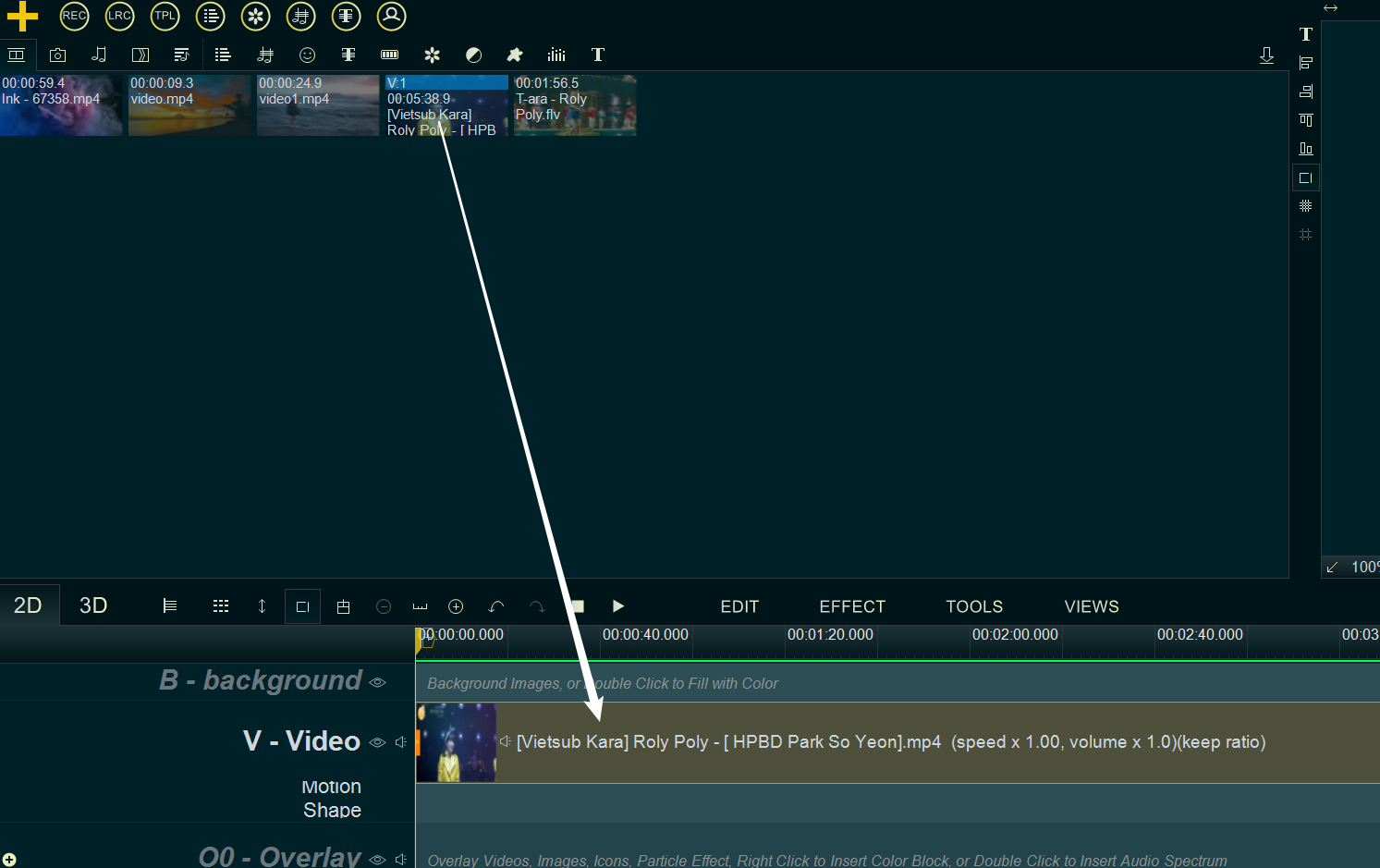
Step 2, take snapshots of you video
Right-click on the video, select “Video Snapshot” from the right-click function menu. You’ll see the “Video Snapshot” UI with some options.
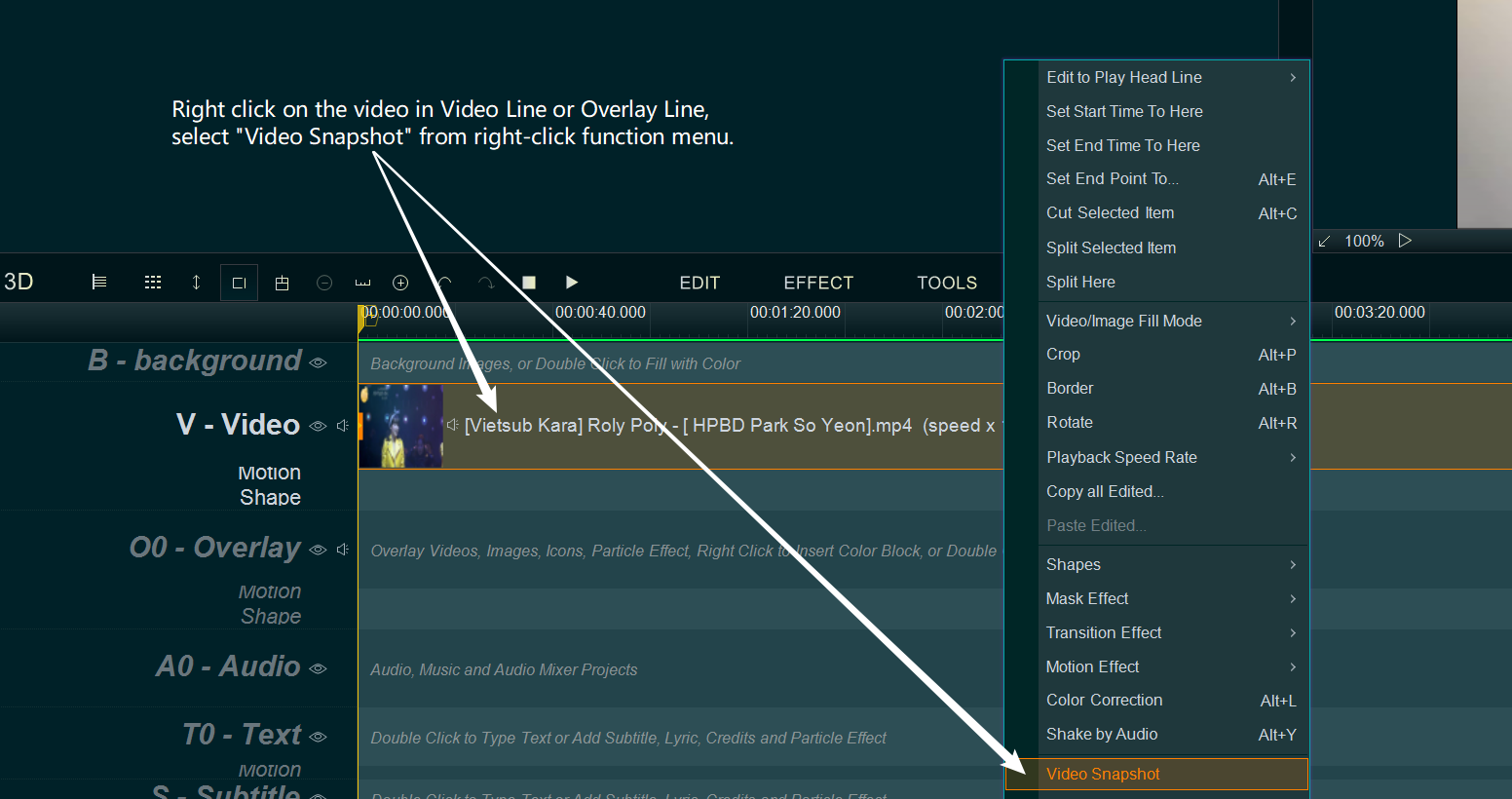
Click on the bottom progress to select the time point where you want to highlight, then click “Add a Snapshot with Current Time” button to take this frame as a snapshot.
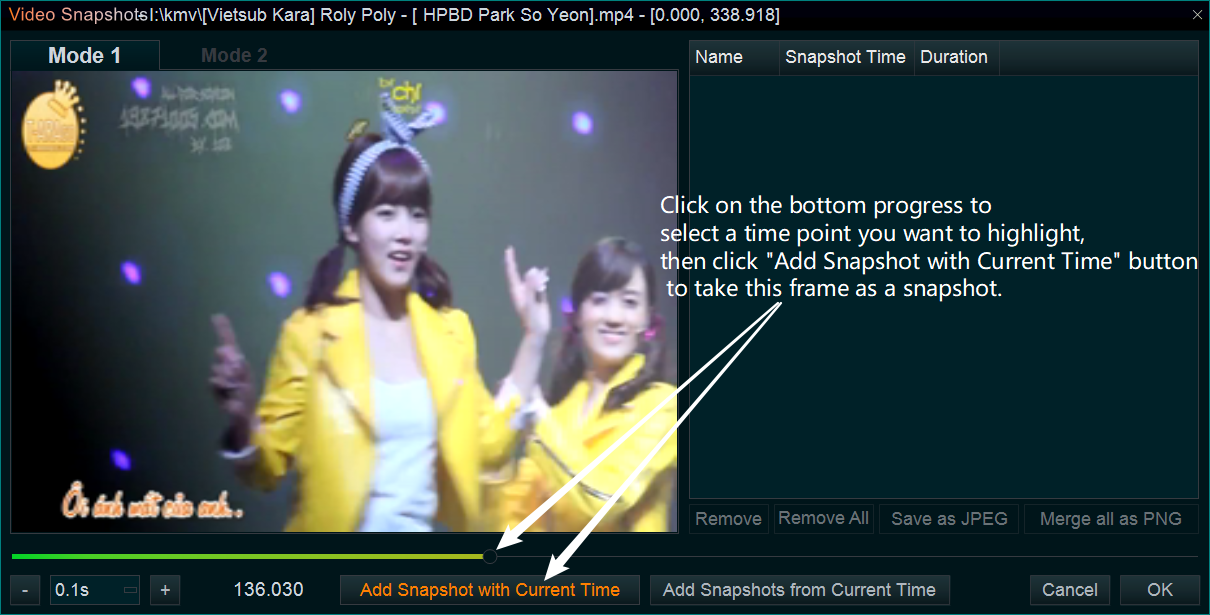
After clicked ” Add a Snapshot with Current Time“, you will set a pop-up window, like below pic. Here you can name this snapshot and input the duration of this snapshot in the video.
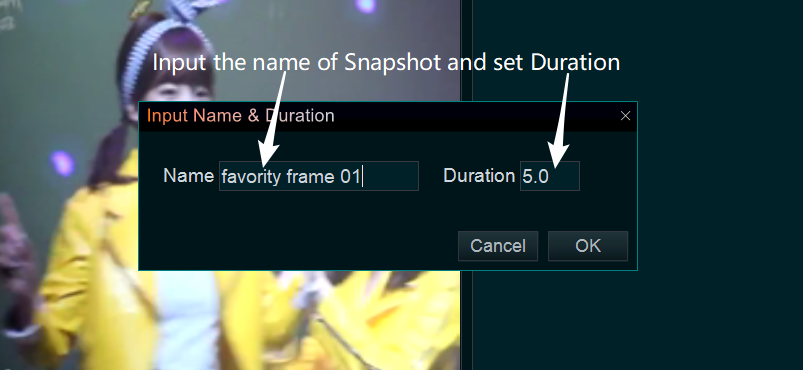
for example, this frame was added as a snapshot, and will be displayed for 5 seconds in the target video.
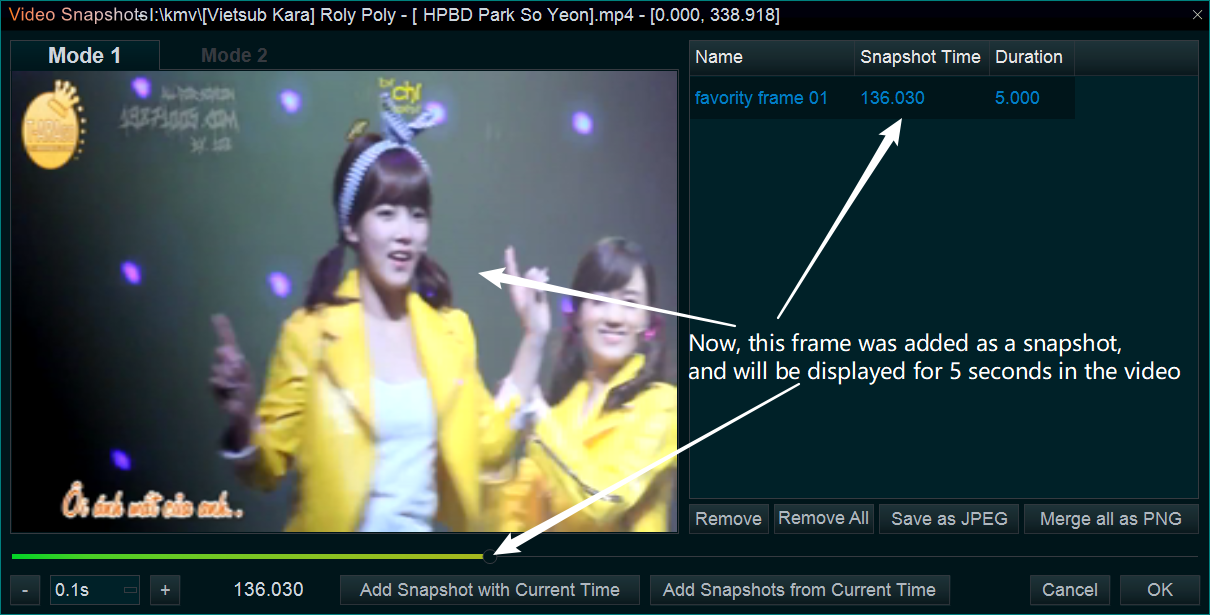
Or if you need to add several snapshots from this time point, you can click “Add Snapshots from Current Time” button to take several snapshots from this time points.
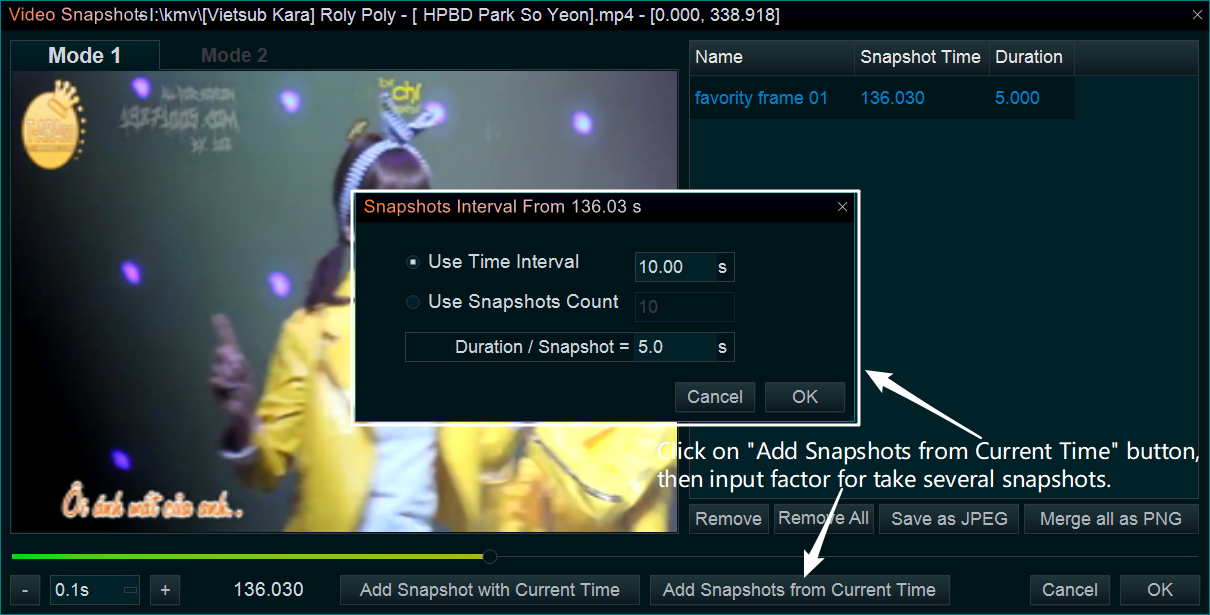
For example, if you check option “Use Time Interval” and input “10.00 s“, the program will auto take snapshots per 10 seconds from the current time point( 136.030 seconds ).
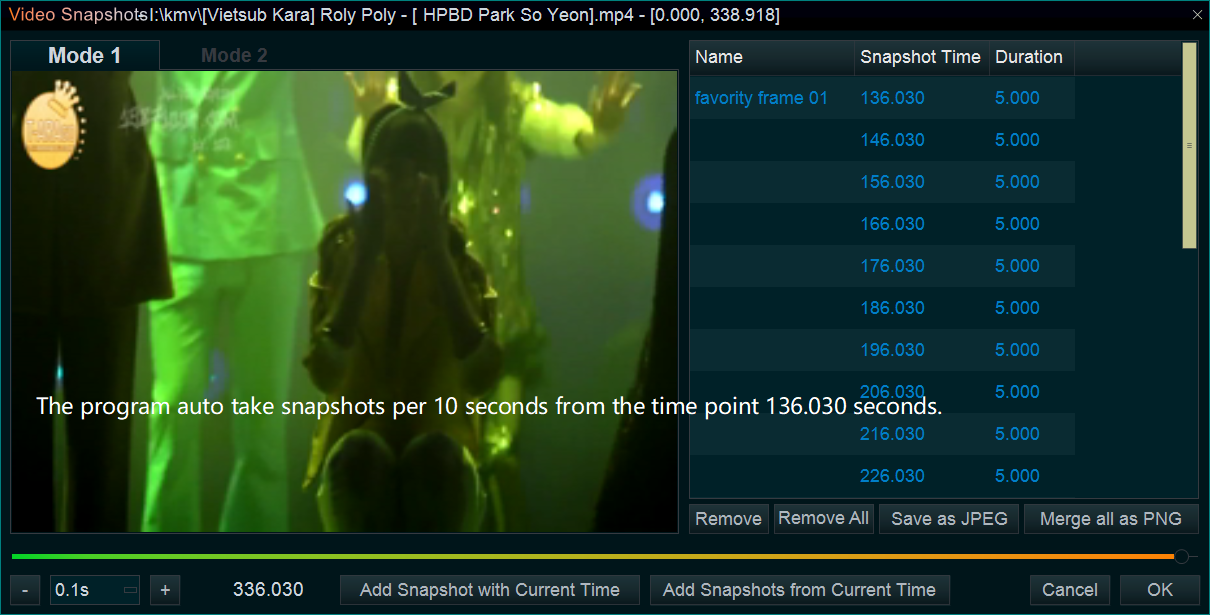
After taking snapshots, all snapshots will be displayed in the right list. Click OK and they will be applied to the current video.
Now you can preview the video in Timeline, at the time where the snapshot is added, the video will stay on this snapshot frame for 5 seconds. This is convenient for you to highlight the certain moments in your video .
By the way:
If you want to save the snapshot frames as image files. You can simply click “Save as JPEG” button to save a snapshot frame as an image file, or click “Merge All as PNG” button to merge all snapshot frames into a new image file.
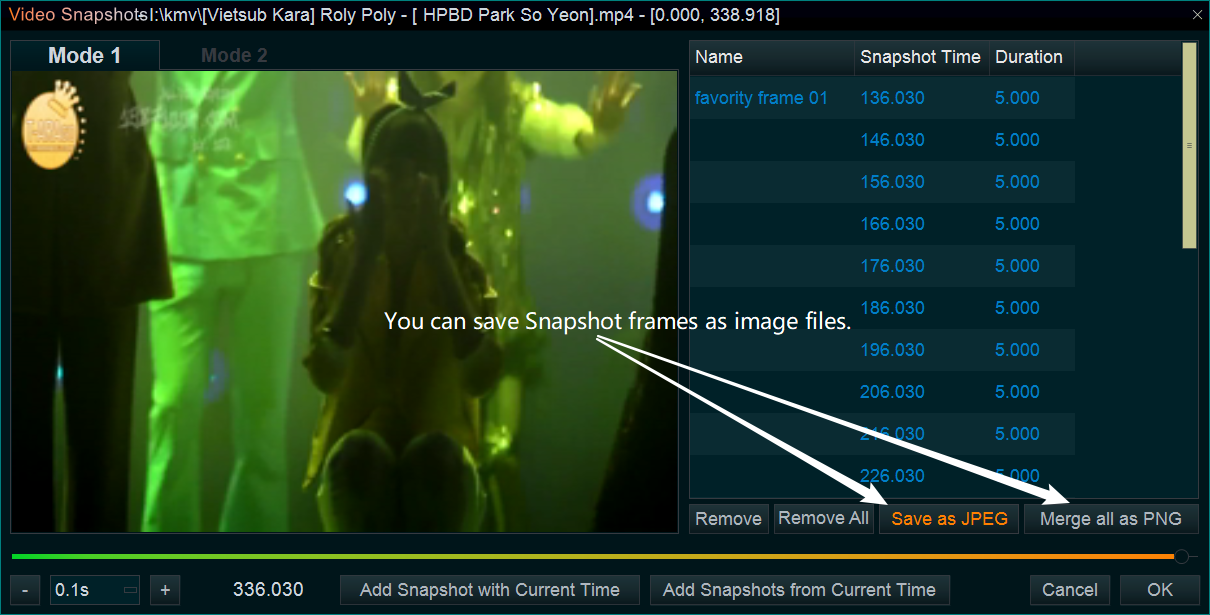
If you just need to save the snapshot frames as imgae files, and don’t want to apply them to the video, click Cancel after saving the snapshots as images.
Step 3, output the video.
If you want to save a video with the snapshot effect applied, click the Export button on the right of the timeline. Select the save location and export the video. You will get the new video with snapshots.