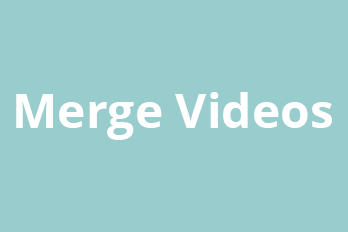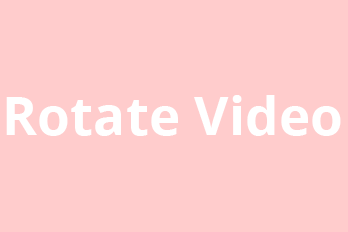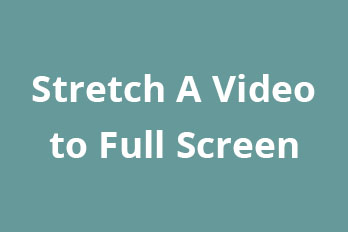A typography video can convey information at a high speed for your target viewers in a very short time. The information is conveyed by text as the main carrier, pictures or video as the background, and rhythmic music as the assistance, so the combination of the three can leave a deep impression on the audience. It is a powerful video type that can be used to make presentations, explainer videos, and promo videos. But the question is how to make a typography video online or in software?
Depend on our careful selection, software called Easy Video Maker can make a simple and cool typography video in less than 10 minutes. That is your best choice among so many free typography video makers out there.
Easy Video Maker is not only easy to use, and it also has plenty of main features that bring you a good experience when making a typography video.
Hundreds of Font Templates:
One-click to choose any one of the font styles in the templates panel.
80 Text Motions:
Select appearing and disappearing motions for the text from 80 preset motions.
Random Positions:
Change the positions for each text or the whole text easily.
No Watermark:
No watermark trap when you exporting the typography video.
100% Safe and Free
Easy Video Maker promises to protect your privacy 100% safe and you can create a complete typography video for free.
How to make a typography video with Easy Video Maker?
Before we come to the point, there are two things that you need to prepare.
One is the background music and the other is the typography script. The music you select must be fast-paced which can catch the audience’s attention tightly, samely, the typography script you wrote must be placed line by line and then you need to save it as a *.txt file.
When everything is ready, let’s drop-in.
Step 1: Run Easy Video Maker.
Open “Lyric Maker”> ”Full Mode” at the left-side navigation.
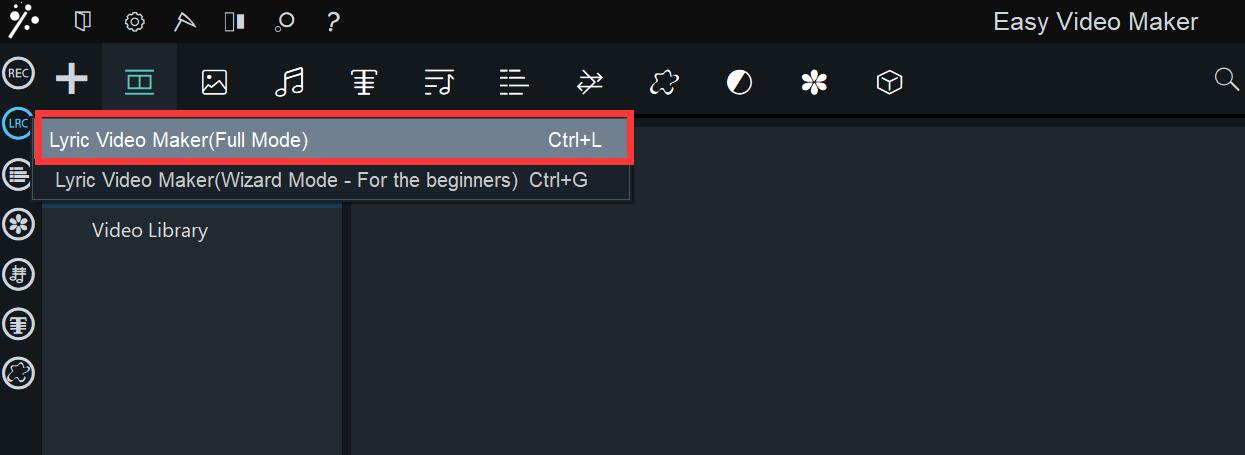
Or you can directly press “Cltrl+L” to bring up Lyric Maker.
Step 2: Import files.
Click “Browse” in the drop-down list to import a music file from your PC.
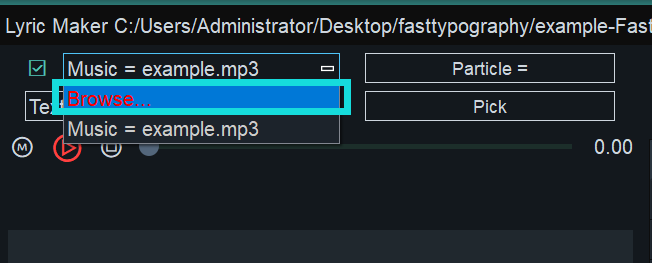
Samely, click “Browse” in the below drop-down list to import a text file from your PC, or you directly input your text by clicking “Input Text”.
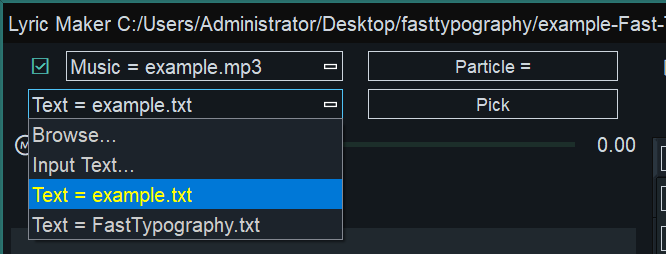
Step 3: Record the text.
You’d better record the text following the beat.
Tips: How to record the text?
Click the “Play” button
Press and hold on to any key on the keyboard to record it.
Release the key when you think the text duration is enough.
Step 4: Change font style.
Click “Fonts” > “Set to all lines”.
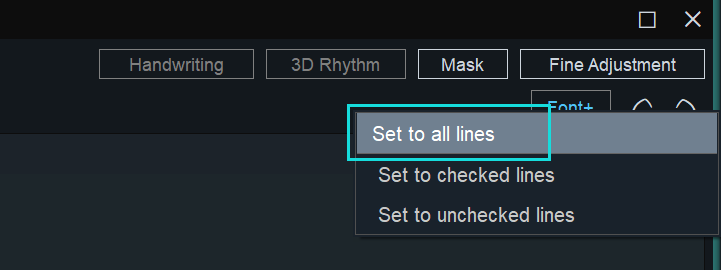
Click the “+” button in the Font List window to add a font style or customize one yourself.
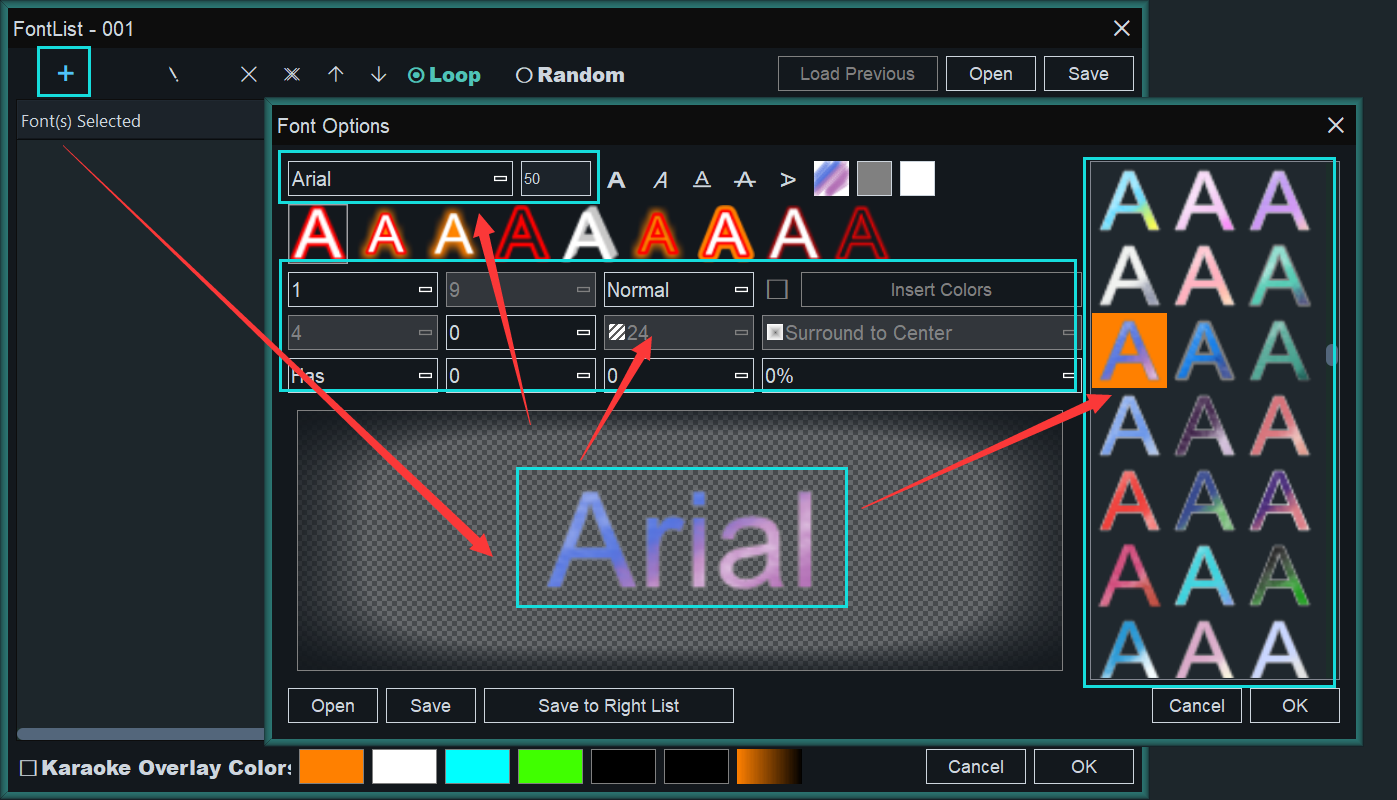
Step 6: Set the text effect.
Choose “Word by Word” as the text effect, and set the word layout as “System Default”.
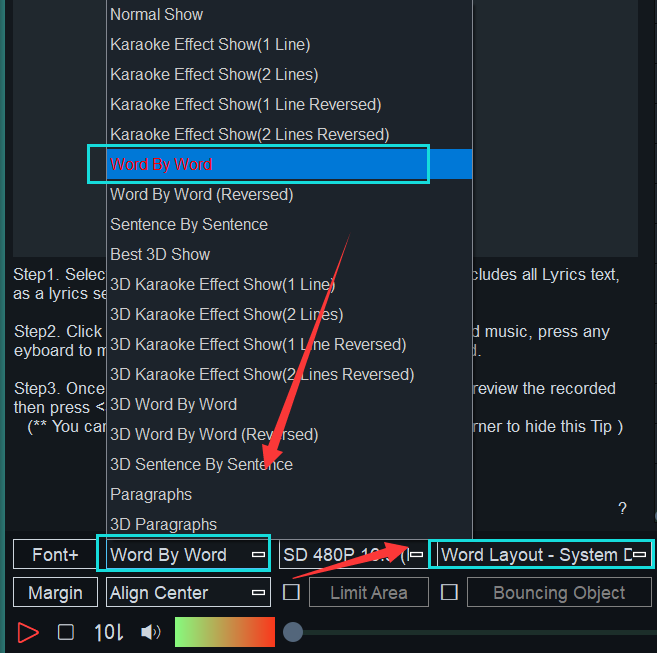
Step 7: Set motion effect.
Choose a motion effect for the appearing and disappearing of each line and you can also set the duration of the motion effect.
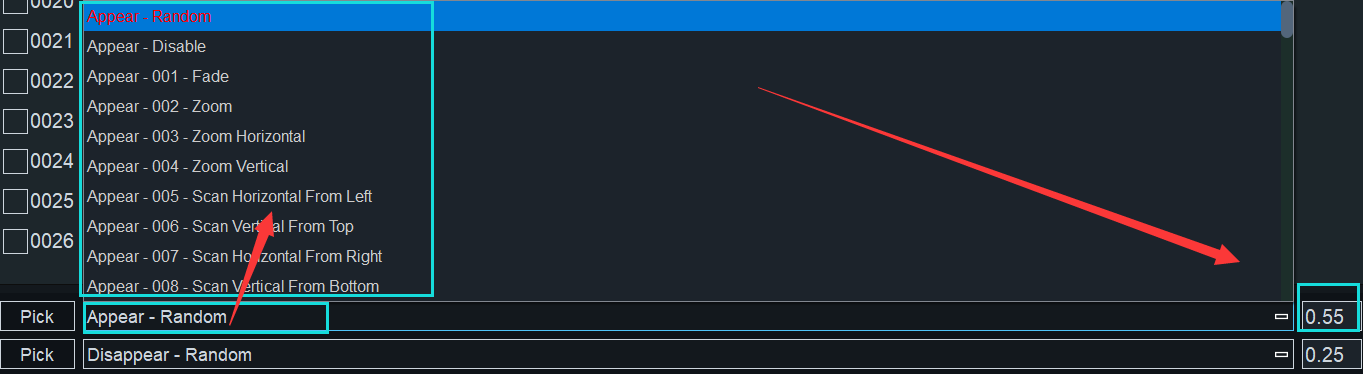
Since we are making a typography video here, so we’d better click “Pick” and set it as “Random” mode.
Step 8: Add a Background.
You can click the color block at the right corner of the Lyric Video Maker panel to upload an image or a video as the background.
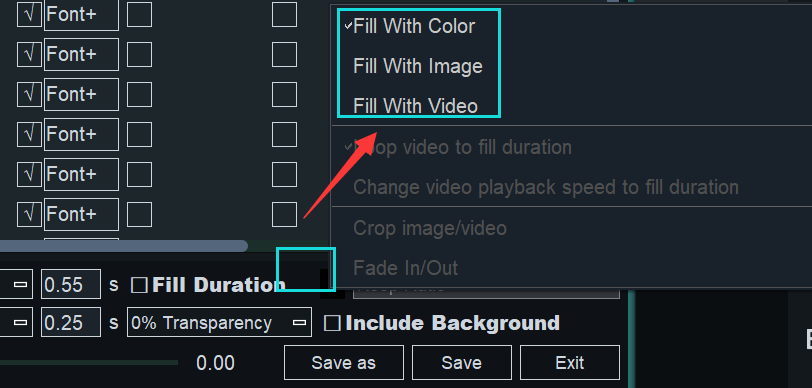
Step 9: Save and Export.
Click “Save as” to save the file on your computer with a new name and then exit to go back to the timeline. Next, drag the music file to the audio line. Then, click “Preview” to check the final result. If there is no other problem, you can click “Export” to input it.
Though so many video creators are using PC software, however, they are still a number of people who prefer to make typography online.
How to make a typography video online?
Here are 6 steps for you to make a typography video online.
Step 1: Choose a typography pack.
Click the typography pack you prefer in the “Templates” panel.
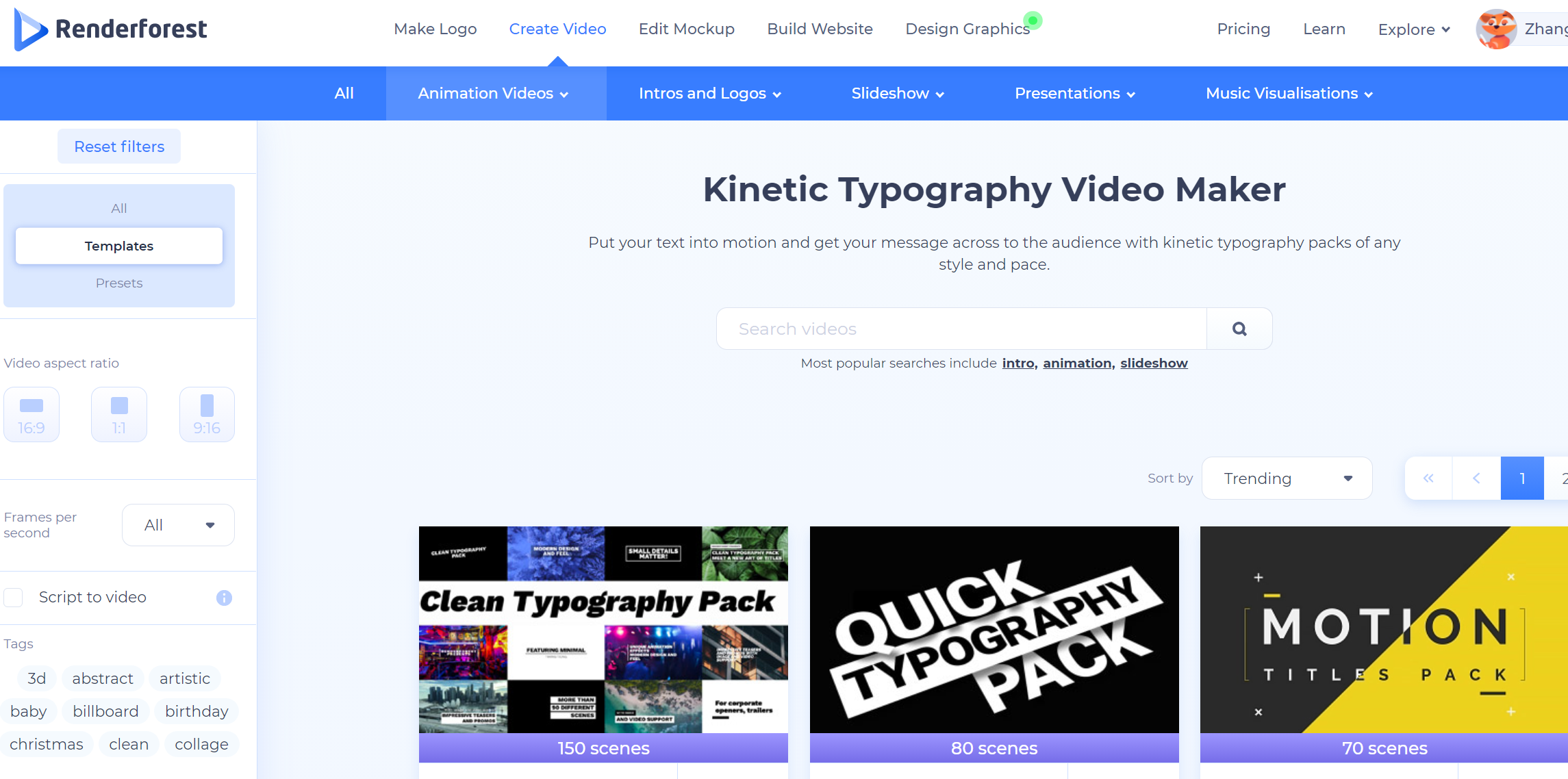
Step 2: Preview the typography pack.
You can preview the pack in the widescreen version and portrait version. And then click “Create Now” on the page of the typography pack you choose.
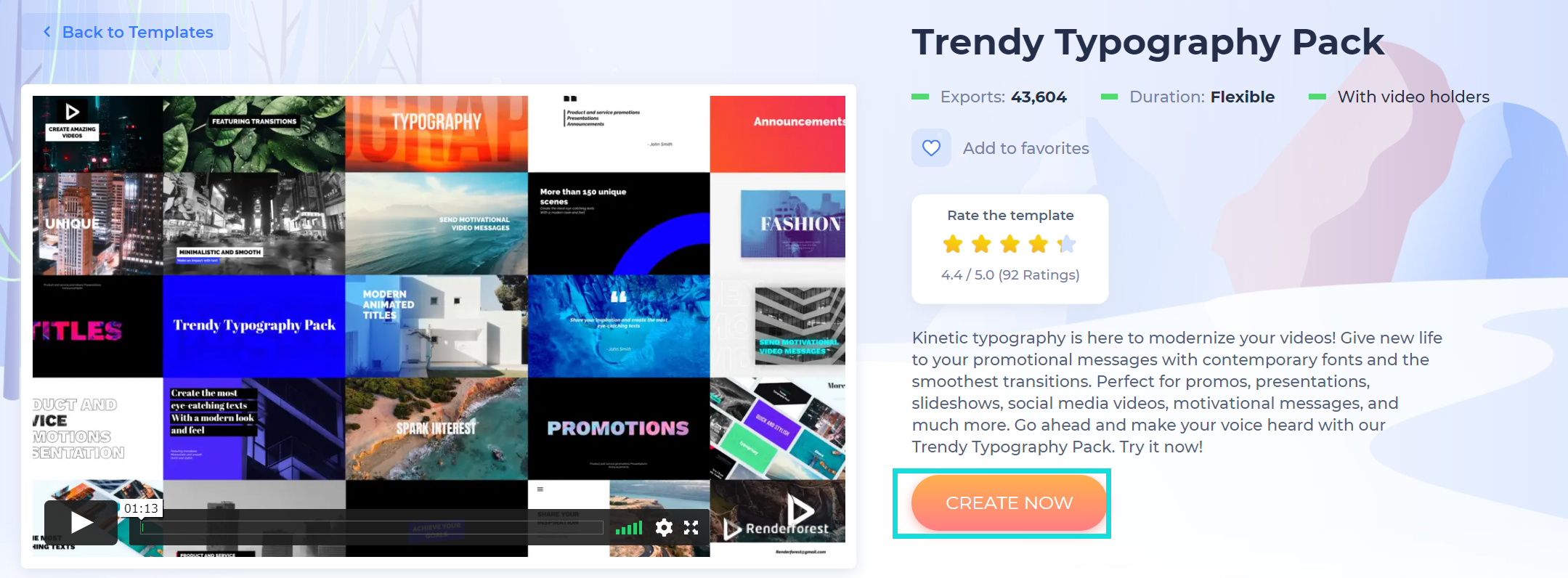
Step 3: Create a typography video.
You can create a new video by adding offered scenes to your projects or by loading a preset from made stories.
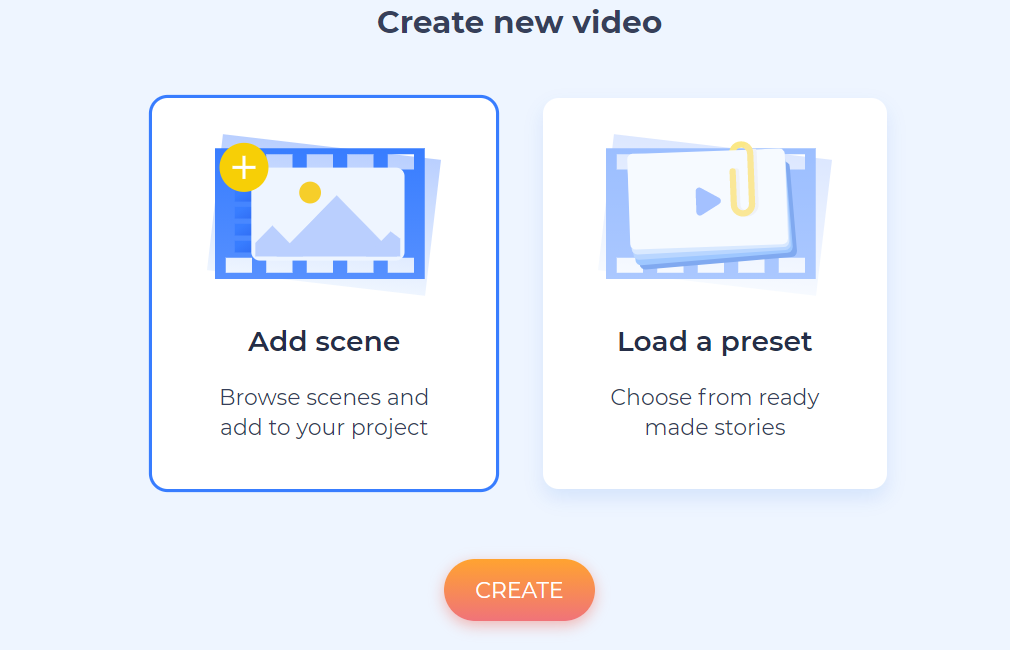
Step 4: Add scenes and text.
Type your text in the fixed box. You can change its size for free but you need to pay for changing the font.
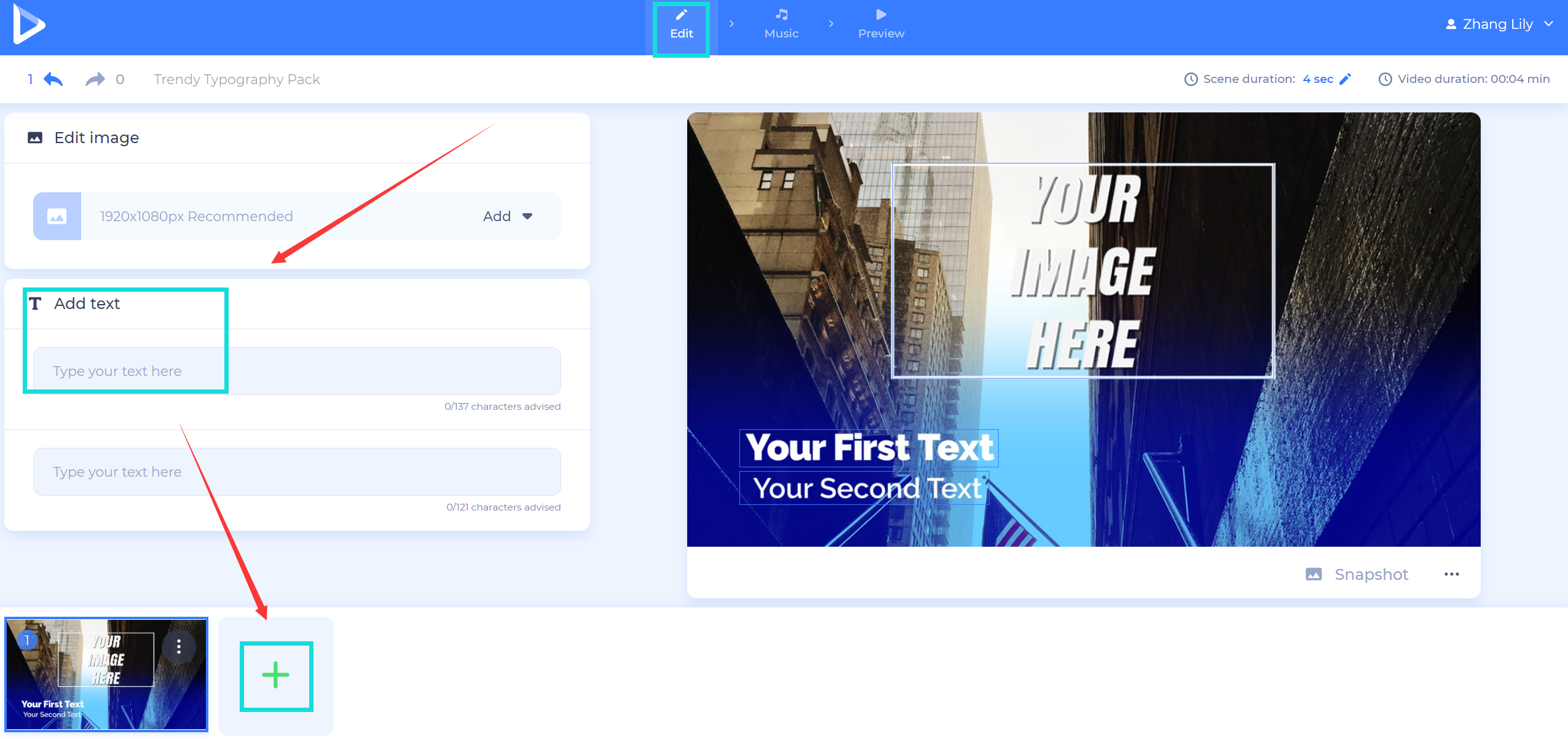
Step 5: Add music
Click “Music” at the top function bar so you can select music or you can upload local music for your typography video.
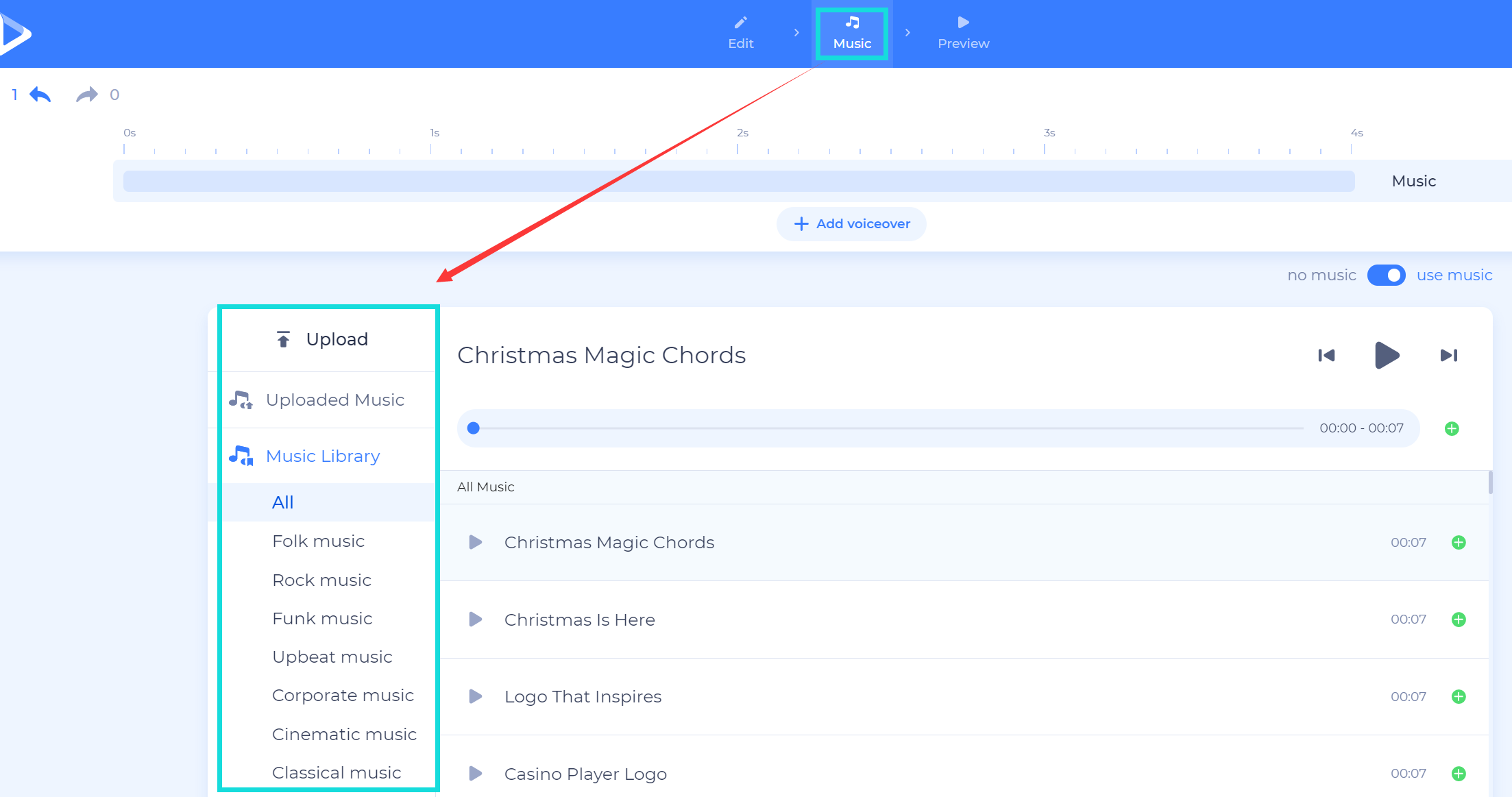
Step 6: Preview the made typography video.
Go to the next “Preview” and you can choose to preview the video for free edition in 360p quality or you can choose to export it in 720p/1080p quality.
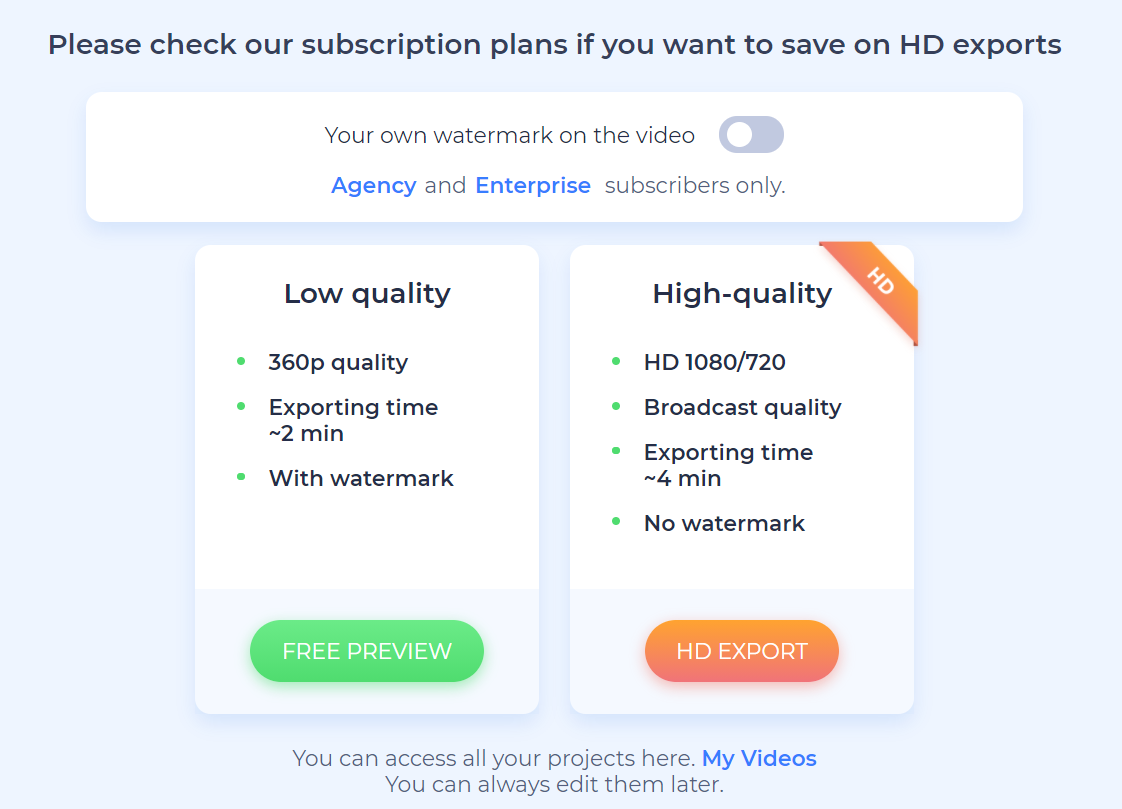
Warm tips:
The free preview has a watermark.
HD export needs to upgrade.
Conclusion
This article listed two methods for you to make a typography video with software or create it online separately. The online website supports a wide range of templates but also charges for them, meanwhile, you have to export a free typography video with a watermark. Compared with the free video editing software – Easy Video Maker, you are allowed to use its font style templates, motions, and so many wonderful functions freely. However, the most attractive is that it supports you export a typography video without a watermark. How lovely Easy Video Maker is! Take your action to make a typography video right now!